자율주행 및 ADAS 개발을 위해 활용되는 Simcenter Prescan은 다양한 시뮬레이션 환경을 제공합니다. 지난 글에서는 Prescan 설치 방법과 주요 기능을 살펴보았는데요. 이번에는 Prescan에서 시뮬레이션을 직접 실습하는 방법을 소개하겠습니다. 이 실습을 통해 기본적인 환경(Experiment) 설정부터 경로 설정 및 차량 배치, 간단한 시뮬레이션 실행까지 경험해볼 수 있습니다.
실습 내용은 다음과 같습니다.
1. Prescan에서 새로운 환경(Experiment) 생성하기
2. 기본적인 도로 환경 구성하기
3. 경로 설정 및 차량 추가하기
4. 시뮬레이션 실행 및 결과 확인하기
1. 새로운 환경(Experiment) 생성하기
Prescan을 실행한 후 다음 단계를 따라 새로운 환경을 생성합니다.
1-1. Prescan 실행 및 프로젝트 생성
Prescan을 실행합니다.
[File] → [New Experiment]를 선택합니다.
실험 이름을 입력하고 저장할 위치를 지정한 후 [OK] 버튼을 클릭합니다.
이제 새로운 실험이 생성되었으며, 기본적인 도로 환경을 설정할 수 있습니다.
2. 기본적인 도로 환경 구성하기
이제 간단한 직선 도로를 만들어보겠습니다.
2-1. 도로 추가하기
Experiment Tree에서 Infrastructure → Road Segments를 선택합니다.
직선 도로(Straight Road)를 드래그하여 작업 공간에 추가합니다.
GUI 우측의 Property Editor에서 도로의 길이, 폭과 같은 도로 속성을 조정할 수 있습니다. [예: Length(길이) 30m, Land width(폭) 3.5m]
도로가 추가되었는지 GUI 상단의 Tool bar에서 Launch 3-D Viewer 아이콘을 클릭해 3D View에서 확인합니다.
아래 그림과 같이 Viewer에 설정한 환경이 나타남을 확인할 수 있습니다
3. 경로 설정 및 차량 추가하기
경로를 생성한 후 차량을 추가하고 주행하도록 설정해봅시다.
3-1 경로 설정하기
좌측 Tool bar에서 Inherited Path Definition 아이콘을 클릭하면, 아래와 같이 Road segment에 경로를 지정할 수 있는 노란원들이 생깁니다. 이 원들을 원하는 경로대로 클릭하여 경로를 설정할 수 있습니다.
좌측 아래 원과 우측 위의 원을 순서대로 클릭하면 다음과 같은 경로가 생성됩니다.
3-2 차량 추가하기
Experiment Tree → Actors → Cars & Motors에서 Audi A3를 선택합니다.
차량을 드래그하여 경로 위에 가져가면 빨간색 경로가 하늘색으로 변하고, 차량을 놓게 되면 경로의 시작 지점으로 차량이 추가되는 것을 확인할 수 있습니다.
위 그림과 같이 차량을 경로 위에 배치합니다.
마찬가지로 GUI 우측의 차량 Property Editor에서 초기 위치 및 방향(Position & Orientation) 등을 설정할 수 있습니다.
3-3 차량 움직임 설정하기
추가한 차량의 Object configuration → Trajectory의 Speed Profiles → Edit(우클릭) → Speed Profile Editor를 사용하여 차량 속도와 물성치(예: 항력 계수, 마찰 계수) 등을 설정할 수 있습니다. (예: Initial Speed 0.00 m/s, End Speed 5.00 m/s 설정)
이제 차량이 설정한 경로를 따라 설정된 속도로 이동할 것입니다.
4. 시뮬레이션 실행 및 결과 확인하기
이제 시뮬레이션을 실행하고 결과를 확인하겠습니다.
4-1 시뮬레이션 실행하기
상단 탭에서 [Tools]→ [Build]를 클릭하여 실험을 컴파일합니다. (or 상단 Tool bar에 [Build] 아이콘 클릭)
[Invoke Simulink Run Mode] 버튼을 눌러 시뮬레이션을 실행합니다.
시뮬레이션을 시작하면 matlab이 실행되고, 좌측 Directory tree에서 Simulink 파일인 .slx 파일을 클릭합니다. 그러면 아래와 같이 Simulink가 실행되고, Regenerate 버튼을 눌러 Prescan과 Simulink를 동기화합니다.
Simulink 상단의 시뮬레이션 탭에서 실행 버튼을 클릭하여 시뮬레이션을 실행하면, 아래와 같이 차량이 도로 위에서 경로대로 이동하는 것을 확인할 수 있습니다.
4-2 결과 확인하기
Prescan Simulation Viewer를 통해 차량의 움직임을 확인할 수 있습니다.
이번 실습에서는 Prescan에서 기본적인 시뮬레이션을 설정하고 실행하는 방법에 대해 설명하였습니다.
이를 통해 자율주행 및 ADAS 연구를 위한 기본적인 실습 환경을 구성할 수 있습니다.

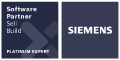











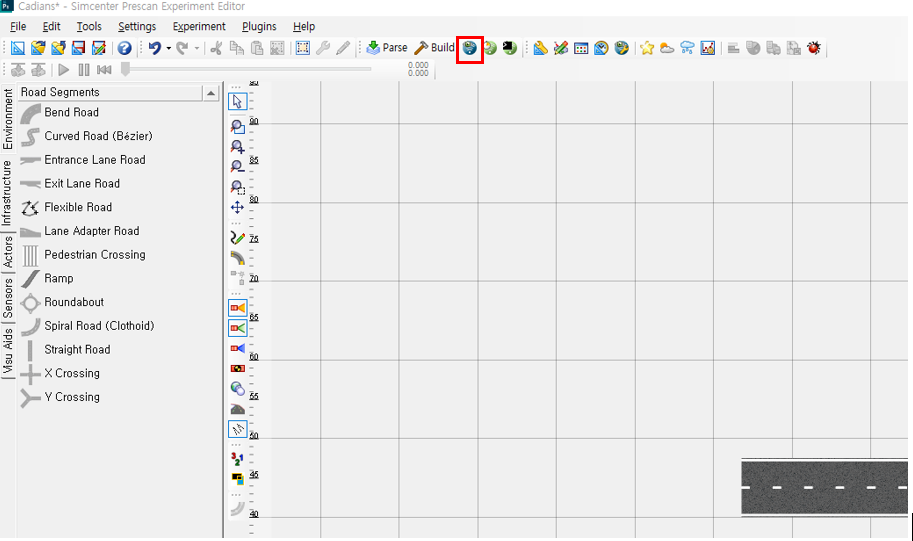











댓글 없음
댓글 쓰기